Hextant - A structural editor
What is Hextant?
Hextant is a structured editor. This means that when you use Hextant, what you're editing is not the textual representation, but the Abstract Syntax Tree of the thing you edit. More precisely, Hextant itself is not a structured editor, but a framework for easily creating structured editors (or AST-editors) for different data formats and languages.
What can be edited with Hextant?
In principle, everything, that has some well-defined syntax or format, can be edited with Hextant. For example, one could use Hextant to edit:
- code written in a programming language
- some data written in markup language like XML
- an HTML-website
- an arithmetic expression
But nothing comes for free. To use Hextant for a specific programming language or data format, you need a plugin (written by you or someone else), that tells Hextant about the shape of the code or data you want to edit and what transformations the user should be able to apply to it. As an example, watch this demo of a Hextant plugin for a language similar to Haskell:
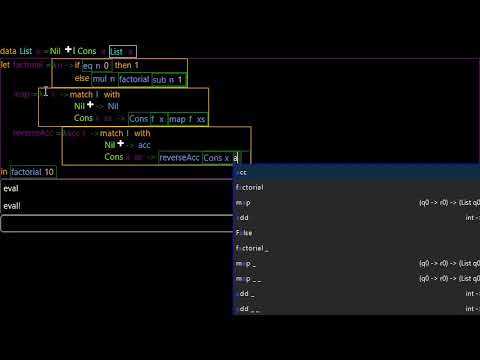
How does it work?
As said above, Hextant is a structured editor (or AST-editor). Each node in the Abstract Syntax Tree, you are editing, is represented by one editor in the editor tree. Editors may either be leaves, or they may be composed of other editors. Most of the time, the leave editors (also called token editors) are displayed as text fields. For example, an editor for arithmetic expressions may have editors for integer literals as the leaves. As the user types in some characters, the editor checks, that the string typed by the user is indeed a valid integer literal.

One may argue, that this is at the end yet again a text-based approach, but the distinction to an ordinary text-editor is, that textual representation is only used in the leaves (or "tokens" in BNF-jargon) of the editor tree. Note, for example, that this editor for integer literals would never recognize a string such as "1+2".
To form such an expression, a compound editor is needed. Compound editors are editors that are composed of other editors. For example in the following GIF there is an editor that is composed of two editors for integer literals and one editor for an arithmetic operator.

To quickly switch between the individual components of a compound editor without using the mouse, you can use the shortcuts Ctrl+🡄 and Ctrl+🡆. By pressing Ctrl+M (for "select more") you select the parent of the currently focused editor and the shortcut Ctrl+L (for "select less") lets you select the child of a compound editor that was focused last.
You're probably not very impressed with an editor that can only edit expressions with one operator and two operands. What we want is a structured editor that can be used to write down every possible arithmetic expression using the four basic operators. This leads us to the next concept: Expanders. An expander is an editor that acts as a placeholder that can be filled in by the user. Expanders can be in two different states. They can be either unexpanded or expanded. In the unexpanded state the expander is displayed by a text field. If not focused, unexpanded are highlighted, so that the user knows that the has to fill in a gap in his program. The user can type into that text field and then hit Enter to expand the text to a concrete editor. For example, in the following GIF, the text "+" is expanded to a compound editor for binary expressions with "+" as the operator and integer literals are expanded to editors for integer literals.

To replace the editor that was expanded by the placeholder again), the user has to use the keyboard shortcut Ctrl+R.
Now suppose, our language of arithmetic expressions is extended with a form sum <expressions...>, that sums up an arbitrary-size list of expressions. To represent such an expression with a structured editor, an editor that is composed of arbitrarily many sub-editors of equal shape is needed. In Hextant, such editors are called list editors.

To add a new editor to a list editor, the shortcut Ctrl+Insert is used. The shortcut Ctrl+Remove removes the selected item. Like with compound editors, the arrow keys can be used to traverse the sub-editors. Note that using the summation sign in the above GIF is only possible, because in Hextant, the display of editors is detached from there internal representation.
A problem arises, when you have made an expression and now want to multiply it by three. With what the editor is able to do so far, you would have to select the whole expression by repeated use of the Ctrl+M-shortcut and then press Ctrl+R to reset the whole thing. Then you would type "*" into the expander, expand it, retype your whole expression on the left-hand side and put the integer literal "3" into the right-hand side. This kind of redundancy is of course intolerable. Therefore, Hextant supports commands, that implement common transformations of editors. For example, the plugin for editing arithmetic expressions supports a wrap command, that replaces some expression by binary expression with the selected expression as the left-hand side. To execute a command, you have to select the editor on which the command is to be executed and then type the command into the command-line. By hitting Enter the command is then expanded and editors for the arguments that the command receives are created. Typing Ctrl+R resets the command line. To execute the command you have to type Ctrl+Enter. Commands that have no parameters, can be executed by just pressing Ctrl+Enter after typing them into the command line, without needing to expand them first. Some commands also have shortcuts assigned to them.

Why use Hextant?
Structural editors, and Hextant in particular Hextant, have a number of important advantages over traditional text-based IDEs.
- Structural editors don't need to maintain the synchronization between textual and structural representation of the edited program. This eliminates a big factor in terms of IDE-performance.
- The editor works with the same internal representation as the compiler/interpreter of the language does So there is no need for lexing and parsing the program before compiling/evaluation it. This reduces the time the programmer waits for the interpreter/compiler by a big margin and facilitates integration of live-coding features into plugins.
- The decoupling of internal representation of the program and display on the screen is an inherent feature of Hextant's architecture. This enables the coexistence and mixing of more "text-like" and more graphical views on the edited program. Another advantage following from the decoupling is the possibility of programming language personalisation
- Perhaps the most important point: In absence of a parser, the syntax of the languages supported by plugins are extensible. Developers can create plugins that extend the features and syntax of languages defined by other plugins. These syntax-extension plugins are modular in the sense, that different syntax-extensions plugins can be mixed seamlessly. For each project, he works on, a programmer can put together a language that fits his specific needs by installing the adequate plugins.
For a more detailed discussion of these advantages and of solutions to inconveniences that arise with the use of structural editors, see this article.
How to get it working on my computer?
Installing from source
To build and run Hextant on your computer you need Git and version 11 of the Java Development Kit. Follow these steps:
- Clone the project:
git clone https://github.com/NKB03/Hextant. - Build the project:
gradlew build. If you are building the project the first time or if you have just usedgradlew cleanyou have to usegradlew build -PcorrectErrorTypes=falseinstead, because otherwise the compilation will fail complaining about missing generated sources. - Publish all the default plugins:
gradlew hextantPublish. - Run the Hextant Launcher:
gradlew hextant-launcher:run
Using the binary
If you don't want to build Hextant from source, you can also use the installer. To be able to install and use Hextant, you need version 11 or higher of the Java SDK and the JavaFX SDK. The JavaFX SDK can be downloaded from this site.
After having installed the JDK and the JavaFX SDK and having downloaded the installer, you can proceed to install Hextant. To get the latest version of the Core Plugin and the Hextant Launcher you have to run java -jar hextant.jar install. Plugins can be installed and updated from their version control repositories using the install command.
For example: java -jar hextant.jar install https://github.com/NKb03/hextant-sample.
To launch Hextant simply use java -jar hextant.jar launch or double-click the installer. When you launch Hextant for the first time the installer will ask you where your JavaFX SDK is located. On Linux you can locate your JavaFX SDK by typing find / -name javafx.base.jar. Your JavaFX SDK home should have a sub-directory lib containing amongst others the file javafx.base.jar. If you want to change the location of your JavaFX SDK you can use the command java -jar hextant.jar set javafx-sdk <new-location>. If the launcher recognizes the JavaFX SDK then it will hopefully succeed in starting Hextant.
Typical errors and solutions
On some systems launching Hextant will throw a LayerInstantiationException complaining about duplicate modules. This is often caused by the duplication of the jrt-fs.jar module. To check if this is the case on your system use find / -name jrt-fs.jar to check if there are multiple versions of this file and if the module is indeed duplicated it suffices to delete one of the two (not both) files.
Creating, opening, renaming and deleting projects
No matter whether you built Hextant from source or used the installer, when you launch it, there should appear a window that looks roughly like this:

- To create a new project, use the command
create <project-type> <project-name>. Some available project types areLisp Project"andExpression. - In the window that pops up, you can select additional plugins, you want to use.
- Click
Okto open the newly created project. - To open the project command line press
Ctrl+G. - To save the project use
Ctrl+Sor typesaveinto the project command line. - To close the project and return to the launcher window use
Ctrl+Qor typequitinto the project command line. - To open a project the command
open <project>can be used from the launcher. - Renaming projects can be done with the
rename <old-name> <new-name>command. - The command
delete <project>deletes a project.
How to contribute?
There are essentially three ways in which you can contribute to Hextant.
- By trying out Hextant and suggesting possible improvements. If you notice some inconvenience while using Hextant or have an idea for a new feature/plugin just open a new issue.
- By developing a plugin for your language of choice. You can refer to this tutorial to learn how to write plugins.
- By working on the core-framework.
All three ways of contributing are greatly appreciated. If you have a question feel free to open an issue or write me an email (niko.knop003@gmail.com).